One can now easily configure an Orbi CBK40 router by using a computer as well as by an Orbi app with supporting Internet connection. The process to setup Orbi CBK40 through an Orbi app has been shared here.
In order to setup CBK40 Orbi router through an application, a user should first have to download and install the application on their Android or iOS smartphone. Here are the easy steps for setting up CBK40 Orbi router and satellite.
Prerequisites for Setting Up Orbi CBK40 Router & Satellite
Proper AC power supply.
Strong Internet connection.
Try to reset Orbi once before proceeding for the CBK setup procedure.
Place your WiFi router and Orbi device in the same room during setup process.
Procedure for Configuring & Activating Orbi CBK40 router through an Orbi application
Browse Orbi.app.com from any of the web browsers present on your Android or iOS based smartphone.Once the page opens up, click on the “Download” button. Gather the complete information related to your ISP. It includes account number, user ID, password, and contact number.Ensure no pre-existing router or modems are left ON. It means all other router and modem need to be disconnected if a replacement of that router or modem is being done. The replacement can be simply made by unplugging the existing modem and then connecting back another modem through a wired connection into that same power outlet.
Establish connectivity by using a coaxial wire. Plug-in the one end of the coaxial wire to the coax connector present on router and plug in another end into the cable outlet present on the wall.
Use power adaptor for connecting the cable modem router to a working power outlet. Connect one end of power adaptor with cable router and connect another end to a working power outlet. Turn On the power switch and wait till the router turns to ON state. It might take a minute to power ON complete. The glowing of LED light in a solid blue colour indicates that the startup procedure has been completed.
Wait and watch till Online LED light starts glowing solid blue in colour. It might take up to 10 minutes for an online LED light to turn steady blue in colour.
Establish connectivity between Orbi CBK40 cable router and internet supporting mobile device or computer. Depending upon the convenience users may opt for a wireless or hard-wired connectivity. For a hard-wired connection users can connect the one end of an Ethernet cable to the Ethernet port of the computer and another to the router port. For wireless connectivity, users must have the network ID and password of their existing wireless network. The network ID and password of the router can be easily found on the device label present behind the router.
Sign in to your cable Orbi support to change the default password for the admin account. Changing the default password makes the router more secure.
Following are the steps to change the default admin password:
Browse orbilogin.net from any of the web browsers or type 192.168.1.1 as the URL in the search field of the browser.
Once the Netgear Orbi login page opens up, type in the admin sign-in credentials and click on the “Login” button.
After you are logged in to the account, find the “Advanced” settings menu and click on it. Under Advanced settings click on the option to “Change default password” by setting up a new password. Also, do not forget to set a security question to make it more secure.Ensure the internet service has been activated. Users may try to contact their internet service provider to get it activated.
Position the Orbi satellite within the coverage range of CBK40 Orbi router. The satellite will try to sync itself with the configured cable modem.
Wait till the satellite completely syncs with the Orbi router. If the ring LED light glows blue in color then the ring LED will start glowing blue in colour. The glowing of the ring LED light in Blue colour indicates that the satellite has successfully synced and the connection between satellite and Orbi router is good. If the ring LED blinks amber in color then it means the satellite has successfully synced but the connection is stated to be fair.
So, in this case, try to bring the Orbi router and its satellite closer to each other. In case, the ring LED glows magenta in colour then it means the satellite has failed to sync. So, in this case, users may try to sync the satellite again.
That’s all a user needs to do for configuring their CBK40 Orbi router and its satellite. For more such information or, if you facing some issue related to Netgear Orbi connection issues feel free to share your queries with us through comments.




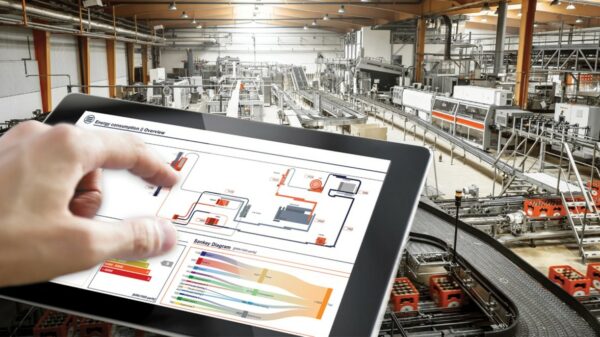

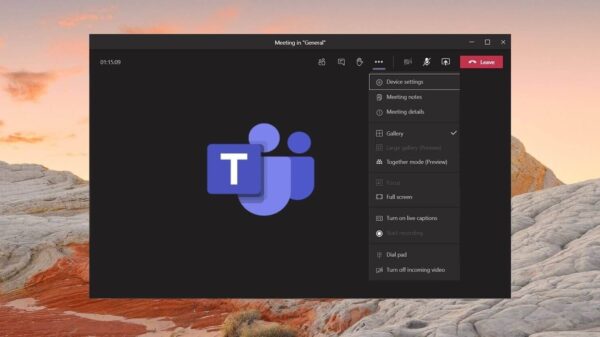






















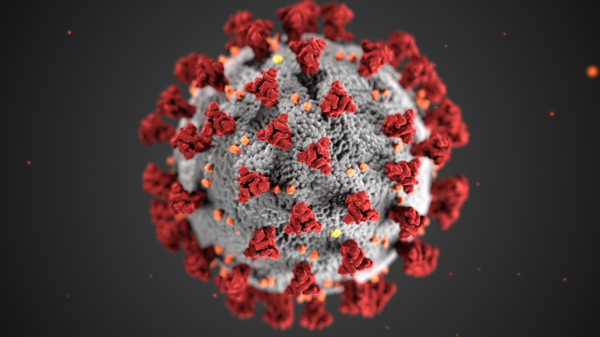





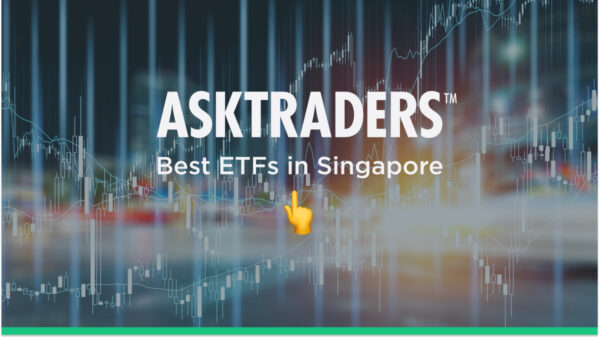



























You must be logged in to post a comment Login