When you first started writing posts for your blog and did everything possible to ensure that your posts were read, and to your utter dismay, it was read by none, you must have wondered as to what was wrong with your post? What was missing? A lot of questions would have bothered you regarding your content or style of writing or the number of visual images used. However, what was lacking was content amplification.
Content amplification is a very powerful mechanism that helps you not only reach a wider audience but also multiply your links if used effectively. Amplifying the content must be compulsory in case you wish that people must know about your post and to increase the traffic to your website. It helps strengthen the post. The process of boosting your website content must be a continuous process. Content amplification is a mix of numerous techniques that are unique and must be followed in order to get the results.
A few techniques of content amplification are listed as under:
1. Link Giving in order to get authoritative Backlinks
Link giving is a method of asking an authority website for a link in return for a powerful link back to their website. It is a smart way of content amplification. It builds links without even violating the guidelines of Google. The process might be a long one, but the chances of success are higher, in case it is well-planned. You have to be an excellent writer in order to be part of the contributor’s community of such authority websites. You can also work as a ghostwriter for a contributor, which means that you write on behalf of other people under their name.
2. Make use of Native Advertising to Reach New Audiences
This method of advertising is quite unique and you get featured on a web of publishers. The best part regarding this advertising is that such advertising isn’t ignored easily in contrast to a banner ad. The native ad transforms into a very interesting blog post or even an infographic. The main advantage here is that new audiences can be absorbed and a lot of impressions can be procured in contrast to banner ads. For instance, Outbrain, Zemanta, can help in creating native advertising.
3. Make use of Smart social buttons to get a lot of likes, follows and shares
Your website can have a lot of social buttons that indicate the number of likes or shares of a post on the respective social media platform. It indicates that the content you have created is useful and valuable. It also increases the band’s credibility. However, the content of the blog posts has to be engaging as well.
4. Shoutouts can help in amplifying the Content
When you write articles and cite out popular experts in the respective industry, do you wish that they know about this? This is the reason for shoutouts. It gives your article the chances of being read. you like them to know? It is a good way of connecting your brand with important names. Another way is to thank people and build relationships. This can be used on either Twitter, Instagram or Facebook. You can also follow experts with the help of Masterclass latest courses.
5. Make use of Paid Social Amplification
You can also opt for content amplification with the help of paid social amplification. This is an easy way of promoting posts on various social media channels. These days every social media channel has paid content amplification options. The traditional ones include Twitter ads, Facebook ads or Google + post ads. You could create a change in the traditional ads by way of importing your email list into the Audience of Facebook, get the remarketing pixel installed and design some dynamic display ads.
Making use of paid social amplification is similar to the creation of a social media megaphone. According to Adam Root, Trident Capital’s founding partner, Twitter should be used to get new users, Facebook should be used to build communities and LinkedIn must be used to get leads for your sales team.
He indicates that Twitter is a good platform to find and define your audience in order to take the required action, Facebook is a good platform to engage your readers and develop long-term relationships and Linkedin is a good business network that connects professionals with high-profile agencies. Irrespective of the situation, the message must be associated with a visual.
Bottom Line
Getting a lot of viewers to read your content and blog posts is the top-most priority of every marketer, even to this date. Once a blog is published, the immediate question that follows is how many times the article has been viewed? Whether there are conversion rates on this article? In case of the presence of conversion rates, the next question would be regarding the number out of organic traffic and paid traffic. Another aspect is that one has to think not of the short term but of the long term. In case the content you create is outstanding, people will definitely link to it, however, what is required is a slight push to get the piece rolling.
A lot of content amplification tools and services are available which can help in this aspect. However, what remains important is that the content has to be mind-blowing.
Now, there isn’t any such definition or formula related to content amplification, whether it is lead generation or some sponsored content, that gets you the links. Getting links lies ineffective content, distribution of content, media monitoring, earned media, and content strategy. Never forget the purpose, the aim, and the user!
With the help of the various content amplification tools, the techniques to amplify the content, enhance online marketing as well as earn links are very important. A lot of inbound marketer’s state that quality content would suffice. It is important yet not enough! With quality content writing, content amplification is mandatory! This will help you get a better reach and help you earn links as well!




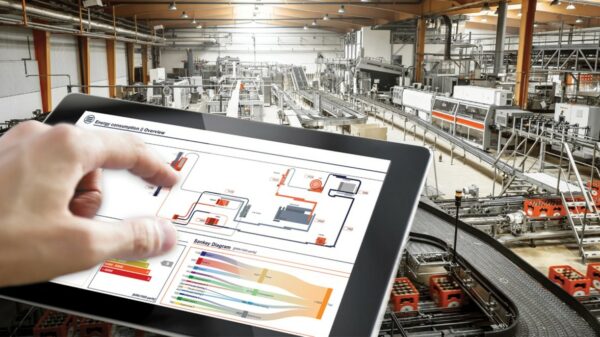

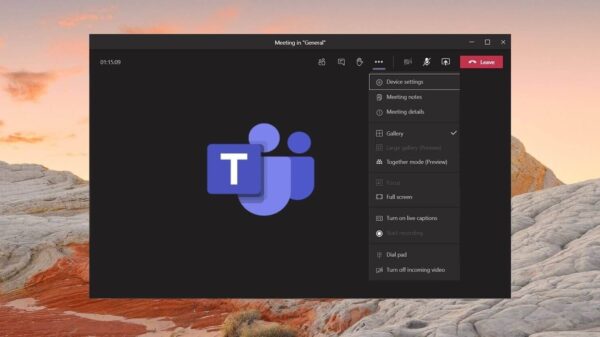






















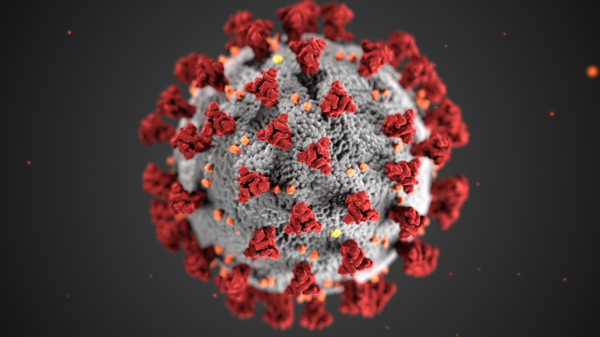





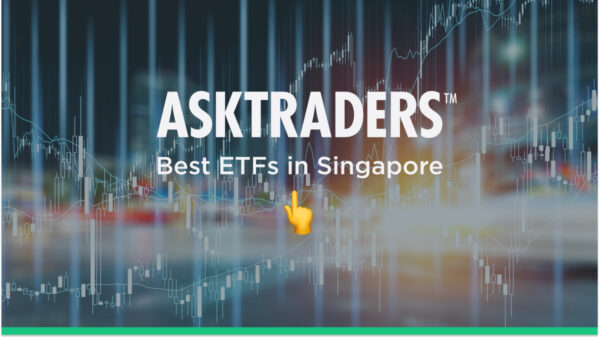



























You must be logged in to post a comment Login